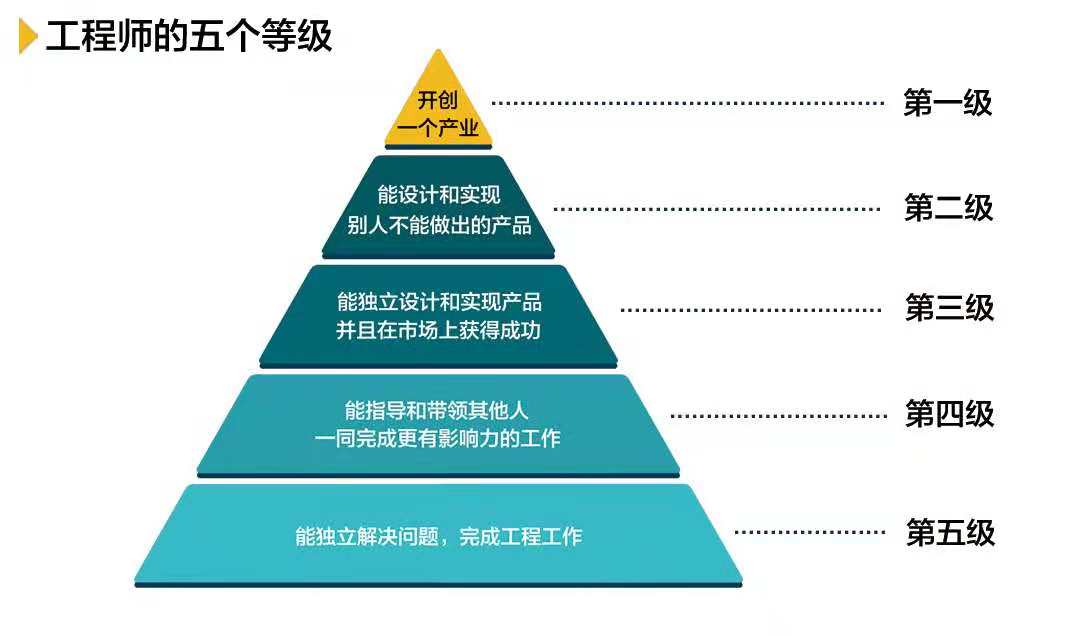引言
这次开 win10 时,它报了一条错误
无法加载应用程序或操作系统,原因是所需文件丢失或包含错误。
文件:\Windows\system32\winload.exe
错误代码:0xc000000e
那一刻,人类又想起了被折腾系统支配的恐惧。
折腾Win10
先百度呗,给到的方法大致有这么几种:
- chkdisk /f 先修复。
结果:卡到某一进度上,失败。 - 进WinPe,BOOTICE 修复。
结果:失败。 - 下一个系统烧录到 U 盘上,利用 win10 自带的 repair 功能。
结果:错误都不报,失败。
感觉不大对劲,打开系统盘。少了整整 20多个G!这系统都被硬砍掉了一大半还能启动个X。
事已至此,格式化吧,反正该备份的早都备份过,没备份的就当清理垃圾了。就这样了。
可没想到…折腾Ubuntu
造孽,双系统 Ubuntu都被连累了。打开 Ubuntu,
心里一万句馍馍片。继续折腾。error:file '/boot/grub/i386-pc/normal.mod' not found.
原本看起来挺简单的方法:
烧录一个系统盘到 U盘上,启动微型 Ubuntu,连上网,上工具boot-repair
结果:等待一个多小时,报错啥不能 purge grub2。
沿着这条线索,百度这边已经断了。换谷歌。
又是一大堆方法:
mount 原系统所在分区,用 grub-install…balabala…如果还有额外的/boot分区,还要分情况讨论…balabala…
被劝退了,放弃了,直接换最新的Ubuntu 18。峰回路转
装就装吧,可总得备份一下。这一打开备份的文件,就想起之前为了配置个环境忙的死去活来。再搏一搏吧,百度一下 error:file ‘/boot/grub/i386-pc/normal.mod’ 。
按着教程那么一敲,熟悉的紫色画面映入眼帘,心中一片欢喜。
但是!重启之后又遇到了这个问题,怎么办。继续教程往下看,重新安装grub。但结果是:
试一试无法嵌入。在此次安装中 GRUB 只能通过使用块列表安装。但是块列表是不可信赖的,不推荐使用。boot-repair。又是漫长几分钟的添加仓库源,下载,安装,扫描,修复。报错:
改就改吧。当前在 legacy 模式下,请重启并改为 UEFI 模式启动。
可这改了后,根本找不到 Ubuntu 的启动选项了。这…结局
天无绝人之路,终于在这篇文章中找到办法。大意是这样的:
1.进入用 U 盘烧录的微型系统中 - 将原来系统的东西原封不动地 mount 进去。
- chroot,临时进入原来的系统。
- 重装 grub。
OK,这次全都搞定了。